
Works only for the values which follow a pattern.Can be used to make data entry faster and more accurate.It can be used to quickly and easily fill in repetitive data.However, there are some pros and cons to using Flash Fill that you should be aware of before you start using it. 🔗 65 Shortcut Keys in Excel Pros and Cons of Using Flash Fillįlash Fill is a great feature in Excel that can save you a lot of time when you need to enter repetitive data. Input the first value in the top cell of a column, select the next cell of the column, and press CTRL+E. Thus, you will get the same desired result as before. Step_5: From the drop-down menu, select the Flash Fill option. Step_4: Then from the Editing group, click on the Fill drop-down menu.

Step_2: Select the rest of the cells of column B. Step_1: Type the first name of cell A2 inside cell B2.
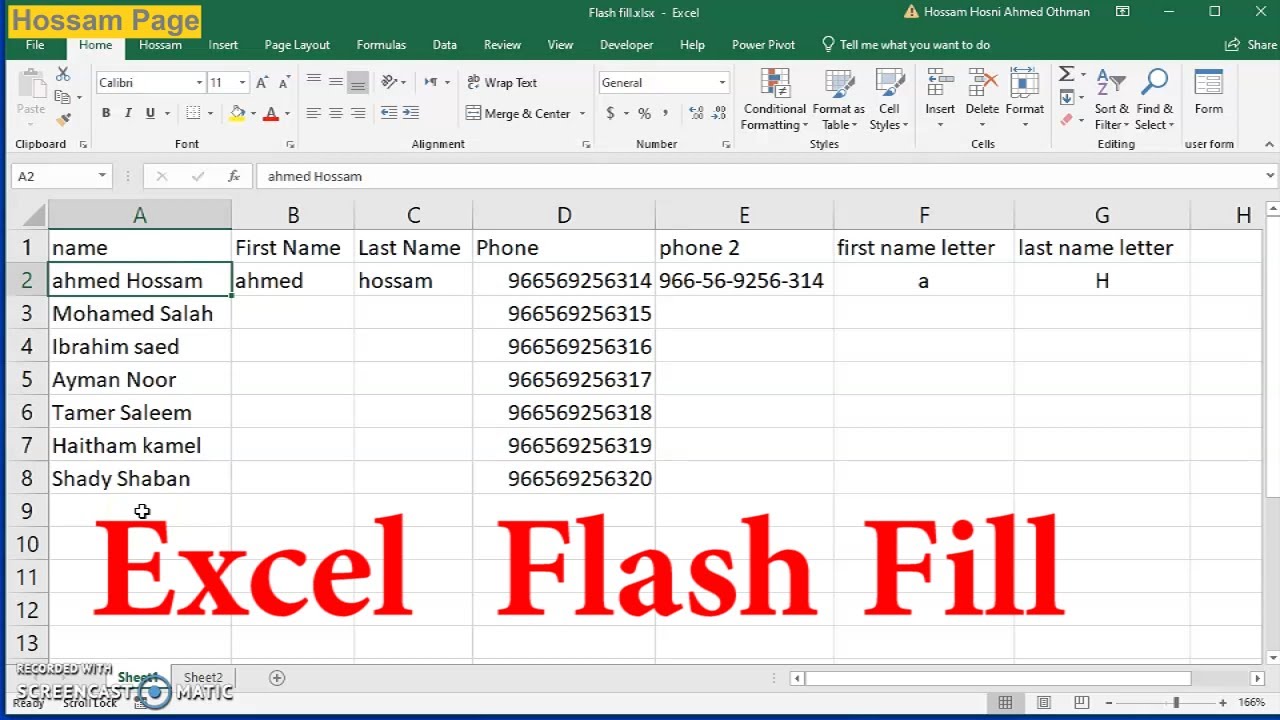
There’s another way to find the Flash Fill in your worksheet. This way you can automatically fill your desired values using Flash Fill in Excel. Step_4: Press ENTER to input the result into the rest of the cells. You will notice Flash Fill will suggest to you the first names of the rest of the columns in the following rows. Step_3: After that, in cell B3, start typing the first name of cell A3: Nolly Gianotti. Step_1: Type the first name of the full name from cell A2: Paxton Castro in cell B2: Paxton. With Flash Fill, I can do this in just a few seconds. Say I have a list of full names ( Column A: Full Name) in one column, and I want to separate the first names ( Column B: First Name) in a separate column. Here’s a quick example below of using the Flash Fill. However, Excel has a hidden feature that makes it quick and simple to partition data into other columns: Flash Fill. Even when using the Text to Columns feature, you still need to manually clean up the data. You know how frustrating it can be if you’ve ever needed to split your data list into separate columns. It can be used to automatically fill up the other columns after entering data in one column.Īdditionally, you can split full name-containing cells into separate first and last name columns using Flash Fill, or you can combine full name-containing cells with distinct first and last name columns into a single complete name column. Excel’s Flash Fill feature is brilliant for quick data input.


 0 kommentar(er)
0 kommentar(er)
